Cette nouvelle version majeure apporte une refonte graphique du logiciel ainsi qu’une section « inventaire » plus enrichie. Désormais il permet de remonter automatiquement vers GLPI certaines informations (matérielles, logicielles) de l’ordinateur grâce à un agent installé sur la machine. Pour ceux qui connaissent le plugin FusionInventory, c’est le même mais dérivé de GLPI.
Attention, ce tutoriel permet d’installer GLPI pour tester la solution, je ne parle pas de la sécurisation du serveur pour la production
Prérequis
- Avoir installer debian 11
- Avoir fixer une adresse IP statique
Je me connecte avec l’utilisateur root, puis je met à jour mon système :
apt update && apt full-upgrade -y
Installation du serveur LAMP
Pour notre serveur LAMP, on installe apache2 ainsi que mariadb et php.
apt install apache2 mariadb-server php -yEnsuite on active le apache2 et mariadb au démarrage de la machine.
systemctl enable apache2 mariadbInstallation de GLPI 10
GLPI a besoin de perl ainsi que « quelques » extensions php.
apt install perl -y
apt install php-ldap php-imap php-apcu php-xmlrpc php-cas php-mysqli php-mbstring php-curl php-gd php-simplexml php-xml php-intl php-zip php-bz2 -yAfin que les changements soit pris en compte, rechargez apache.
systemctl reload apache2Maintenant on télécharge le code de GLPI sur le site officiel. Vous pourrez trouver le lien de la dernière version de GLPI ici : https://glpi-project.org/downloads.
cd /tmp/
wget https://github.com/glpi-project/glpi/releases/download/10.0.0/glpi-10.0.0.tgzJe décompresse le fichier et le mettre dans le dossier /var/www/html
tar xzf glpi-10.0.0.tgz -C /var/www/htmlJe change les permissions sur le dossier de GLPI afin que le serveur web Apache puisse y accéder :
chown -R www-data:www-data /var/www/html/glpi
chmod -R 775 /var/www/html/glpiCréation de la base de données
J’utilise MariaDB pour la partie base de données (SQL). Je créer une base de données, un utilisateur et je donne la permission à ce dernier de travailler sur ma base de données.
mysql -u rootDans le terminal de mariaDB :
Je vous incite bien sûr à mettre un mot de passe plus sécurisé que le mien.
create database glpi;
create user glpiuser@localhost identified by ‘motdepasse’;
grant all privileges on glpi.* to glpiuser@localhost;
flush privileges;
exit;Initialisation de GLPI 10
Rendez vous sur un navigateur et allez à l’adresse suivante : http://ip-server/glpi
Vous devriez vous retrouver nez à nez avec GLPI, vous pouvez sélectionner en premier temps la langue.
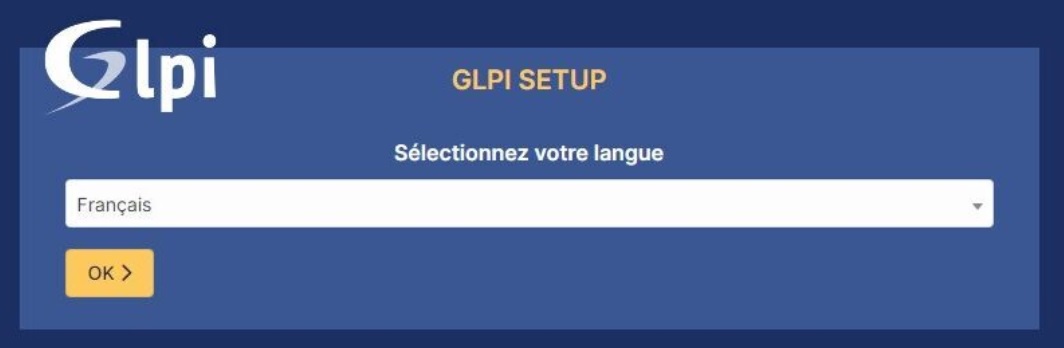
Il vous faudra ensuite accepter les termes de la Licence de GLPI.
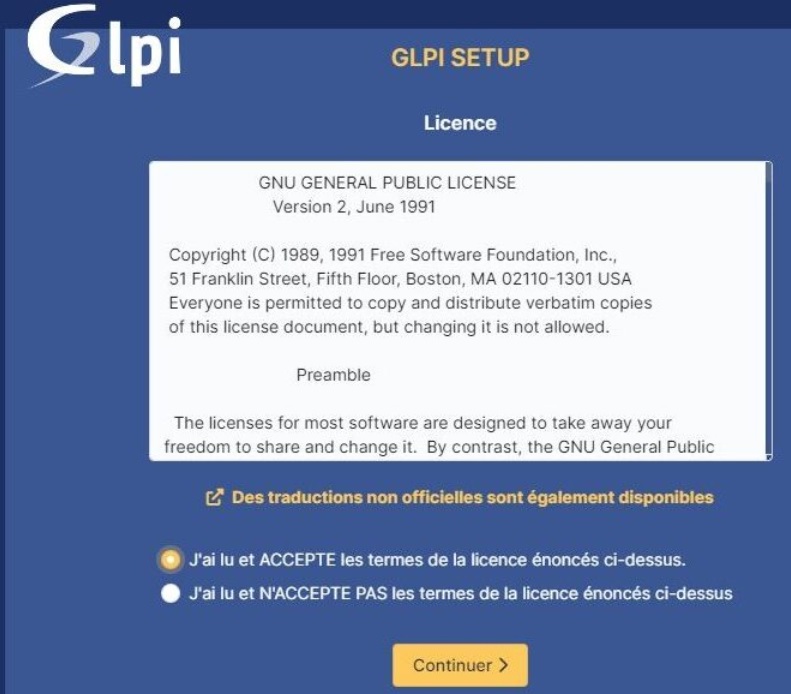
Et cliquer sur installer.
Un check des prérequis est fait, tout est coché hormis un petit triangle orange au milieu. L’erreur est normale, c’était déjà le cas sur GLPI 9, vous pouvez poursuivre l’installation.
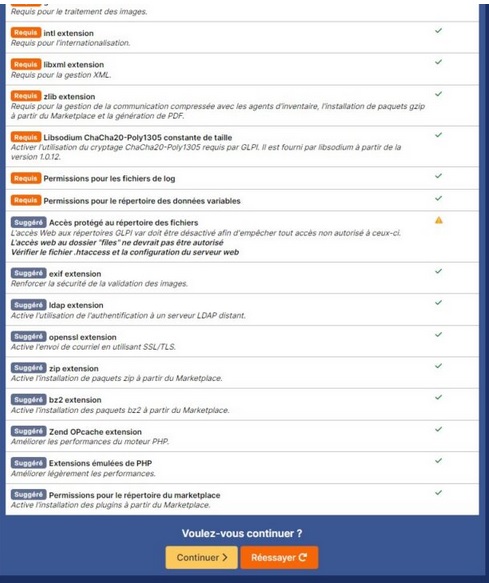
Connecter vous à la base de données que glpi utilisera, il suffit de renseigner l’utilisateur SQL

Une fois connecté, sélectionnez la base de données nommée « glpi » précédemment créée.
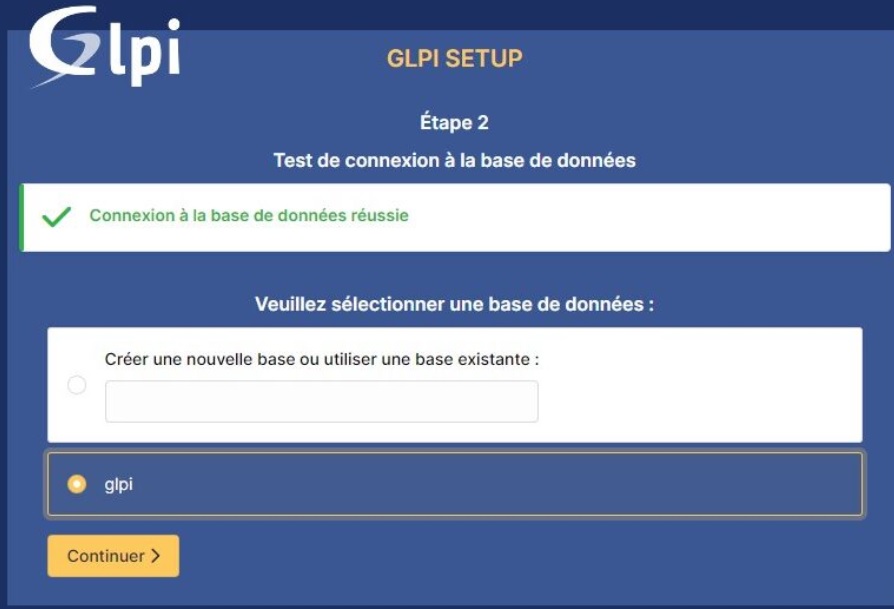
La base s’initialise.

Ensuite vous pouvez choisir si oui ou non vous souhaitez envoyer des statistiques d’usage à GLPI.
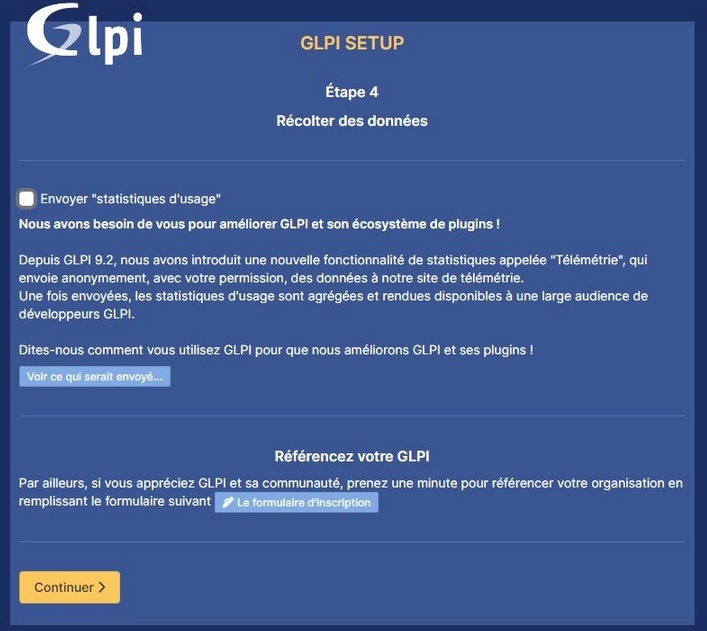
L’installation est terminée, cliquez sur continuer puis utiliser GLPI


Voici la magnifique page de connexion, l’utilisateur admin par défaut étant :
identifiant : glpi
mot de passe : glpi
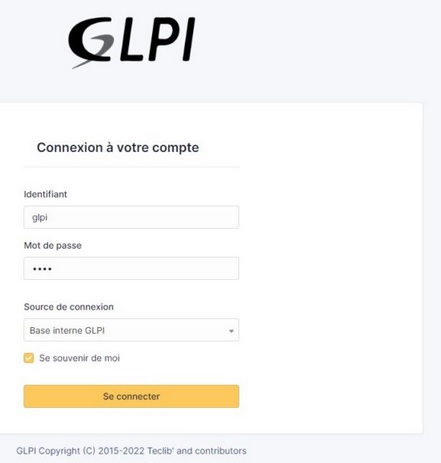
Et vous voilà sur GLPI 10, il reste plus qu’à changer les mots de passe des utilisateurs par défaut pour la première erreur affichée.
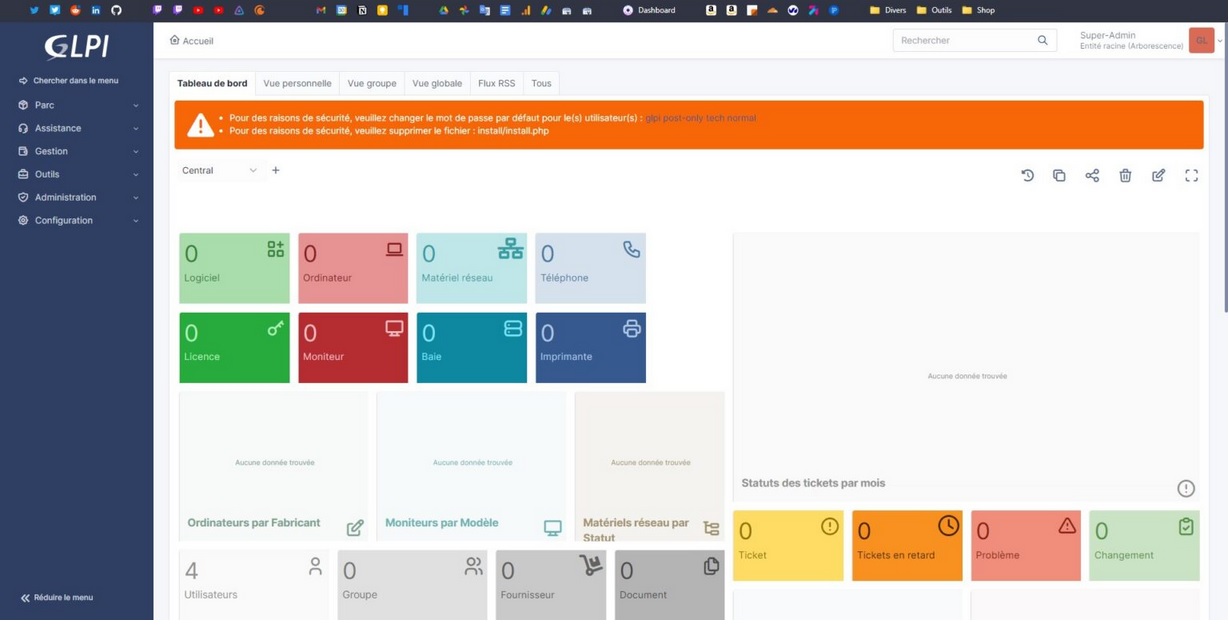
Pour la seconde, il suffit de supprimer le dossier d’installation sur le serveur :
rm -fr /var/www/html/glpi/installJe vous laisse maintenant apprendre à la bonne gestion de votre Parc Informatique !