
ÉTAPE I: Serveur web
► On commence par mettre à jour son ordinateur, pour éviter des ennuis par la suite.
sudo apt update
sudo apt upgradeMaintenant on installe le serveur Apache.
sudo apt install apache2Ensuite nous allons éditer les droits pour travailler sur les dossiers.
Au passage, vous pouvez changer l’utilisateur « pi » par le vôtre, si vous l’avez déjà changer à l’installation du Raspberry Pi.
Votre serveur web pointe sur le dossier « html », nous mettrons notre service Nextcloud dedans.
sudo chown -R pi:www-data /var/www/html/
sudo chmod -R 770 /var/www/html/Si tout va bien vous pouvez accéder à votre serveur Apache en tapant :
http://127.162.0.11 (il faut changer l’ip locale par la vôtre).
► Passons à l’installation du langage PHP.
sudo apt install php php-mbstringEnsuite, on supprime « index.html » pour le remplacer par un index.php.
sudo rm /var/www/html/index.html
echo "" > /var/www/html/index.phpVous pouvez accéder à votre page PHP en tapant :
http://127.162.0.11 (il faut changer l’ip locale par la vôtre).
Normalement la page a changée par rapport à Apache.
► Maintenant nous installons Mysql.
sudo apt install mariadb-server php-mysqlNous pouvons maintenant vérifier le fonctionnement.
sudo mysql --user=rootDernière étape, préparer l’utilisateur « root ».
DROP USER 'root'@'localhost';
CREATE USER 'root'@'localhost' IDENTIFIED BY 'votreMotDePasse';
GRANT ALL PRIVILEGES ON *.* TO 'root'@'localhost' WITH GRANT OPTION;Ne perdez pas votre mot de passe, vous en aurez besoin.
Pour sortir de Mysql il suffit de taper : exit
Vous revoilà dans le Shell !
► Nous allons installer PHPMyAdmin, c’est pratique d’avoir une interface graphique accessible par le navigateur.
sudo apt install phpmyadminChoisissez « no » à la question concernant l’utilisation de dbconfig-common.
Pour la question sur Apache juste avant, il faut le laisser coché. Histoire d’être bien compatible, il faut installer une extension à PHP.
sudo phpenmod mysqli
sudo /etc/init.d/apache2 restartLa dernière commande redémarre le service Apache.
Reste maintenant à créer un lien symbolique du dossier d’installation vers « html ».
sudo ln -s /usr/share/phpmyadmin /var/www/html/phpmyadminAllons à l’adresse: http://127.162.0.11/phpmyadmin et connectez-vous, bien sûr avec l’utilisateur « root » et « votreMotDePasse ».
Dans la fenêtre principale en bas, vous aurez un message d’erreur, cliquez sur le lien et vous pouvez créer une base de données « phpmyadmin ».
Voilà pour la partie la partie web, nécessaire à l’installation de Nextcloud par la suite.
En attendant vous avez un petit serveur web, si vous ajoutiez un serveur FTP, vous auriez un serveur web complet.
ÉTAPE II: Nextcloud
► Commençons par télécharger la dernier version de Nextcloud dans le Terminal.
wget https://download.nextcloud.com/server/releases/latest.zipPuis on extrait l’archive dans le dossier « html ».
sudo unzip ./latest.zip -d /var/www/html/Maintenant on repasse à l’étape des droits.
Vous pouvez changer l’utilisateur « pi » si vous aviez changé le nom d’utilisateur à l’installation.
La commande -R est récursive, donc tous les dossiers à l’intérieur de « html » changeront de droits aussi.
sudo chown -R pi:www-data /var/www/html/
sudo chmod -R 770 /var/www/html/Maintenant vous pouvez lancer Nextcloud à l’adresse: http://127.162.0.11/Nextcloud Vous allez créer un nom d’utilisateur ainsi qu’un mot de passe.
Par défaut les données sont hébergées sur la carte SD, mais vous pouvez en changer le chemin si vous avez mis un disque dur externe (voir étape IV pour préparer un disque externe).
Pour la base de données, mettre l’utilisateur « root » et votre « motDePasse ».
Nommer la base « nextcloud » et vous pouvez laisser « localhost ».
Si vous êtes en SSH, la page suivante ne s’ouvre pas car nous avons mis « localhost » juste avant, donc il suffira de remplacer dans la barre d’adresse « localhost » par l’ip.
Voilà votre Nextcloud est en place !
ÉTAPE III: Certificat SSL
Par défaut nous sommes en protocole http simple, nous allons voir comment installer Certbot et générer un certificat SSL avec Let’s Encrypt.
La sécurité c’est important, et surtout pratique pour éviter les messages d’alertes dans le navigateur.
Pour ma part, je le fais via Snapcraft pour tester, mais si vous êtes sur un Raspberry Pi Zero, il vaut mieux passer par APT, et je dirais même plus, il faut passer par Aptitude.
► Via APT:
sudo apt install certbot python3-certbot-apacheVous pouvez passer à l’étape du certificat directement.
► Via Snap, parce que pourquoi pas:
sudo apt install snapd
sudo rebootUne fois redémarré, il faut mettre le dernier morceau de Snap
sudo snap install core► Si vous aviez déjà un certificat SSL appliquer cette commande. Sinon étape suivante.
sudo apt remove certbot python3-cert*
sudo apt autoremove► On installe Certbot avec la première commande, puis on créé un lien logique.
sudo snap install --classic certbot
sudo ln -s /snap/bin/certbot /usr/bin/certbot► Générer le certificat.
sudo certbot --apacheLisez bien, car on vous demandera un email, pour vous prévenir de régénérer votre certificat, mais ce n’est pas obligatoire.
Puis il vous sera proposez de participer à une analyse de stats, personnellement j’ai mis non.
Dernière étape il vous sera demandé votre domaine: mon.domaine.com, et le certificat va être généré.
Si tout va le « https » est activé.
ÉTAPE IV: Mettre les datas sur un disque dur externe.
Dans l’étape II à l’installation on vous demande où mettre les données.
Personnellement j’ai choisi un disque dur mécanique externe qui traînait. J’ai branché le tout sur un port USB 3.
Pour ça j’ai choisi de formater mon disque en Ext4 (format pour Linux), je l’ai fait à partir d’une machine sous Debian, mais vous avez le même outil sur Ubuntu.
Sur le Pi pour que cela fonctionne, vous devez faire monter votre disque au démarrage.
► Trouver son disque dur.
L’adresse est en bas de liste, en général vous aurez « /dev/sda1 ».
sudo fdisk -l► Pour le faire monter.
sudo mount /dev/sda1 /mnt► Donner des droits pour l’usage sur Nextcloud.
Vous pouvez changer « pi » par votre nom de compte.
sudo chown -R pi:www-data /mnt/
sudo chmod -R 770 /mnt/► Monter le disque automatiquement au démarrage.
sudo nano /etc/fstabAjouter cette ligne en dessous des disques déjà présents.
/dev/sda1 /mnt ext4 defaults 0 0Ctrl+o j’enregistre et Ctrl+x pour fermer l’outil. Normalement votre disque est prêt pour monter automatiquement au démarrage.
Cette solution pour l’hébergement des données est bien plus rapide que sur la carte SD du Pi.
ÉTAPE V: L’ip à mettre à jour.
Pour ça j’ai utilisé l’utilitaire DDclient, qui mettra à jour l’ip de votre BOX internet vers votre service de routage d’IP.
sudo apt install ddclientVous pouvez choisir de répondre aux questions des paramètres ou éditer le fichier « .conf ».
sudo nano /etc/ddclient.confPour que le service démarre avec votre Pi, il faut éditer un fichier et vérifier que la valeur « run_daemon » soit sur « true ».
sudo nano /etc/default/ddclientNormalement, si vous avez mis les bons paramètres vous n’aurez pas de problème.
Mais documentez vous avec quelques recherches sur internet, car en fonction des services de routage d’adresse les données à rentrer sont parfois différentes.
ÉTAPE VI: Extensions pour PHP.
Dans les paramètres de sécurité de Nextcloud, ce dernier vous dira qu’il faut ajouter ou améliorer des choses. Vous devrait ajouter des extensions pour « php ».
sudo apt install php-intl
sudo apt install php-bcmath
sudo apt install php7.4-gmp
sudo apt install php-imagick
sudo apt install imagemagickIl est conseillé de faire un « sudo service apache2 restart » à la fin, et si tout va bien vous n’aurez plus de message d’alerte sur ces quelques points.
C’était un peu long ce tutoriel, j’ai rassemblé tout ce que j’ai trouvé sur le net, et j’espère que vous serez nombreux a tester ce service Nextcloud !
Améliorations pour Nextcloud sur le Raspberry Pi
sudo chown -R www-data:nomUtilisateurPi /var/www/html/nextcloud► Ajouter les différents modules PHP manquants:
sudo apt install php-intl
sudo apt install php-bcmath
sudo apt install php7.4-gmp
sudo apt install php-imagick
sudo apt install imagemagick► Problème de préfixe régional:
sudo nano /var/www/html/nextcloud/config/config.php'default_phone_region' => 'FR',Redémarrage du serveur Apache.
sudo service apache2 restart► Corriger l’erreur HSTS et de redirection 301:
sudo nano /etc/apache2/apache2.confAjouter tout en bas du fichier ces quelques lignes.
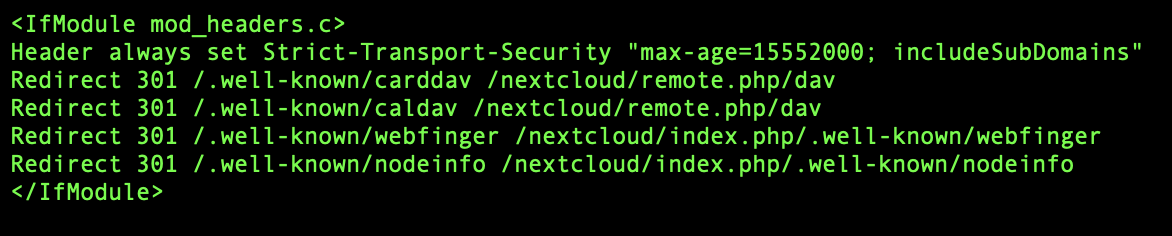
Exemple avec les chevrons et if module.
Header always set Strict-Transport-Security "max-age=15552000; includeSubDomains"
Redirect 301 /.well-known/carddav /nextcloud/remote.php/dav
Redirect 301 /.well-known/caldav /nextcloud/remote.php/dav
Redirect 301 /.well-known/webfinger /nextcloud/index.php/.well-known/webfinger
Redirect 301 /.well-known/nodeinfo /nextcloud/index.php/.well-known/nodeinfoPuis il faut activer l’entête Apache et relancer le tout !
sudo a2enmod headers
sudo systemctl restart apache2Si vous avez un blocage pour relancer votre page web. ^_^
sudo reboot► Activation du caching:
sudo apt install php-apcu redis-server php-redis -ysudo nano /etc/redis/redis.confChangez le port 6379 par 0 et vous décommentez les paramètres qui suivent.
unixsocket /var/run/redis/redis.sock
unixsocketperm 700Maintenant vous passez « unixsocketperm 700 » à la valeur 770 pour les permissions. On ajoute maintenant l’utilisateur Redis à Apache.
usermod -a -G redis www-dataRedémarrage du server Redis.
service redis-server restartMaintenant on ajoute des paramètres de caching au fichier de configuration Nextcloud. Recopier le code à l’identique:

Attention à ne pas faire d’erreur !
Redémarrage du serveur.
systemctl enable redis-server► Réglage de la mémoire php:
sudo nano /etc/php/7.4/apache2/php.iniCherchez « memory_limit » avec Ctrl+w et remplacez la valeur comme ci-dessous.
memory_limit = 512MRedémarrage du serveur Apache.
sudo service apache2 restart► Impossible de vider la corbeille:
cd /var/www/html/nextcloudnc_user=www-datasudo -u ${nc_user} php occ trashbin:cleanup --all-usersNormalement en réponse de retour vous aurez le nom d’utilisateur du ou des comptes NextCloud.
sudo nano /var/www/html/nextcloud/config/config.phpIl faudra ajouter votre sous domaine dans « trusted domaine ».
1 => 'sous.domaine.com',Redémarrage du serveur Apache.
sudo service apache2 restart► Activer le mode maintenance:
sudo nano /var/www/html/nextcloud/config/config.phpSi la ligne maintenance est absente, ajoutez la. La valeur « true » nous donne la maintenance, la valeur « false » coupe cette dernière, et nous repasse en fonctionnement normal.
'maintenance' => true,► Corriger l’erreur Server replied « 423 Locked »:
mysql --user=utilisateurRoot --password=monDePasseuse votreBDDNextcloud;DELETE FROM oc_file_locks WHERE 1;► Corriger le problème APCU pour php CLI :
sudo nano /etc/php/7.4/mods-available/apcu.iniAjoutez les valeurs suivantes sur la ligne du dessous.
apc.enable_cli=1apc.shm_size=512MPuis redémarrer apache.
sudo service apache2 restart► Activation du htaccess:
sudo nano /etc/apache2/apache2.confPuis passer les paramètres de « None » à « All » et sur /var/www/ et modifier le pointage vers /var/www/html/ en fonction de votre dossier web.

Exemple de configuration.
Options Indexes FollowSymLinks
AllowOverride All
Require all grantedRedémarrage de Apache.
sudo service apache2 restart► Réussir le scan de sécurité en A+:
sudo nano /etc/php/7.4/apache2/php.iniÉditer votre fichier, puis redémarrer.
sudo service apache2 restartNB: Toutes ces corrections conviennent à une installation de Nexcloud sur un Raspberry Pi, avec Raspberry Pi OS.
sudo -u www-data php /var/www/html/nextcloud/occ db:add-missing-indicesNormalement vous êtes à nouveau tranquille, mais attention pour certains le chemin est /var/www/html et pour d’autres simplement /var/www en fonction de vos installations.
sudo crontab -u www-data -eChoisir 1 pour l’éditeur nano. Vous ajoutez la ligne :
*/5 * * * * php -f /var/www/html/nextcloud/cron.phpPuis la commande :
crontab -u www-data -lVous donne :
*/5 * * * * php -f /var/www/html/nextcloud/cron.phpJe conseille un reboot, ou relancer apache.
sudo nano /etc/php/7.4/apache2/php.iniChercher la ligne opcache.interned_strings_buffer=8 et mettre 16.