
Si vous utilisez une Raspberry Pi sur laquelle est installée votre serveur multimédia Kodi ou le logiciel domotique Jeedom, il vous est peut-être déjà arrivé de subir les déboires d’une panne de votre carte micro SD.
🤬 La situation est problèmatique, surtout si votre carte SD est corrompu ou si elle présente un défaut de lecture car votre Raspberry Pi ne démarrera plus correctement.
Vous pouvez dire au revoir à votre lecteur multimédia ou à votre domotique, car l’installation peut-être hors service.
Dans ce tutoriel, je vous propose une solution permettant de sauvegarder et de restaurer rapidement votre configuration sur micro SD.
 Matériel ou logiciel nécessaire :
Matériel ou logiciel nécessaire :
Pour suivre la méthode qui sera détaillée juste après, il vous sera nécessaire d’avoir avec vous une seconde carte microSD vierge de même capacité ou de capacité supérieure (une SD card de 8 ou 16 GB suffit largement) que celle présente dans votre Raspberry Pi.

Au préalable vous aurez besoin de télécharger et d’installer un petit logiciel gratuit qui réalisera la copie et le dupplicage de votre carte SD.
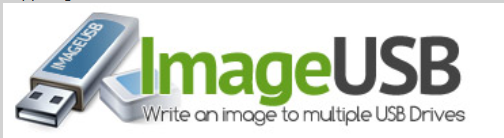
 Tutoriel en vidéo :
Tutoriel en vidéo :
Pour suivre la procédure complète de réaliser d’un clone de carte mémoire SD et le transfert de l’image sur une nouvelle micro SD, regardez la vidéo ci-dessous.
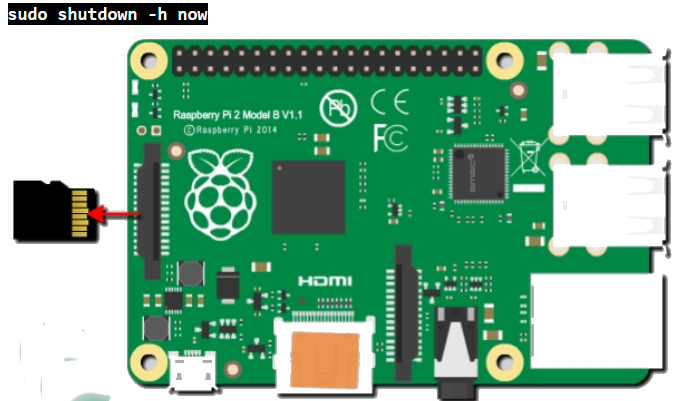
• Lorsque la Raspberry Pi est éteinte, vous pouvez enlever la carte SD de son emplacement et l’insérer dans un adapteur SD pour la lire sur un ordinateur.
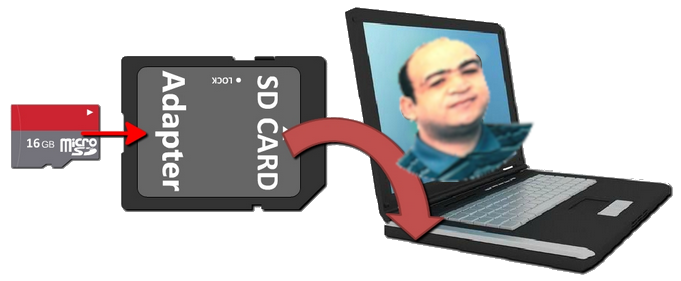
• Lancer le logiciel ImageUSB sur votre ordinateur.
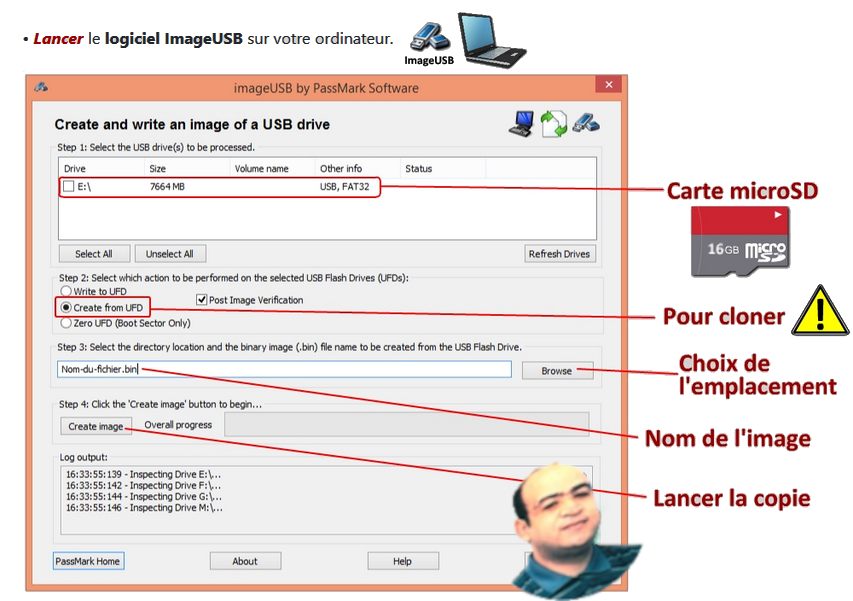
Etape 1 : Choix du lecteur (Step 1)
Vous devez voir apparaître votre carte SD dans l’emplacement Step 1 avec l’identification du lecteur (dans mon cas le lecteur est E:\). Si votre micro SD n’est pas détectée, cliquer sur Refresh Drives.

Etape 2 : Ecriture de l’image (Step 2)
• Pour réaliser un clonage de votre MicroSD, il faut penser à cocher la case Create from UFD.
⚠️Attention⚠️ si vous gardez le choix par défaut Write to UFD vous aller effacer le contenu de votre carte SD.
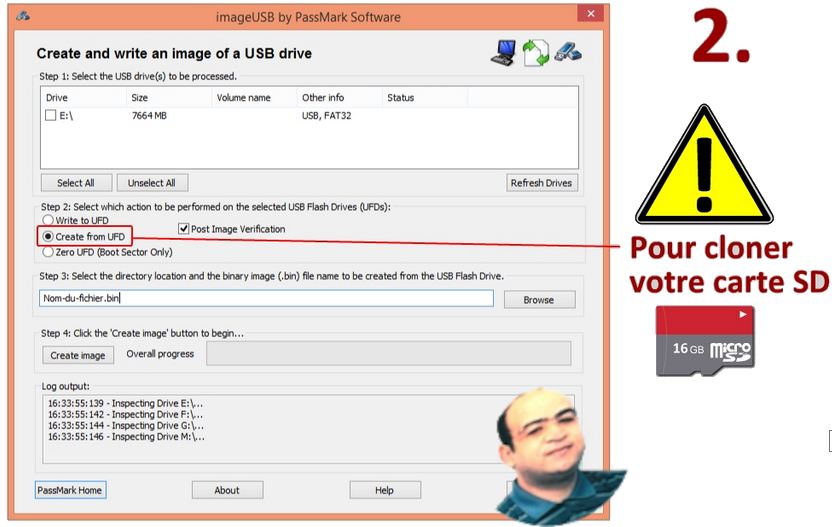
Etape 3 : Choix emplacement de stockage (Step 3)
• Déterminer l’emplacement ou sera stocké le clone de votre Carte SD, gardez à l’esprit que le fichier final occupera l’espace équivalent à la capacité de votre carte SD.
Ainsi, si votre carte SD a une capacité de 16GB, le fichier final cloné sur votre ordinateur occupera environ 16Go.
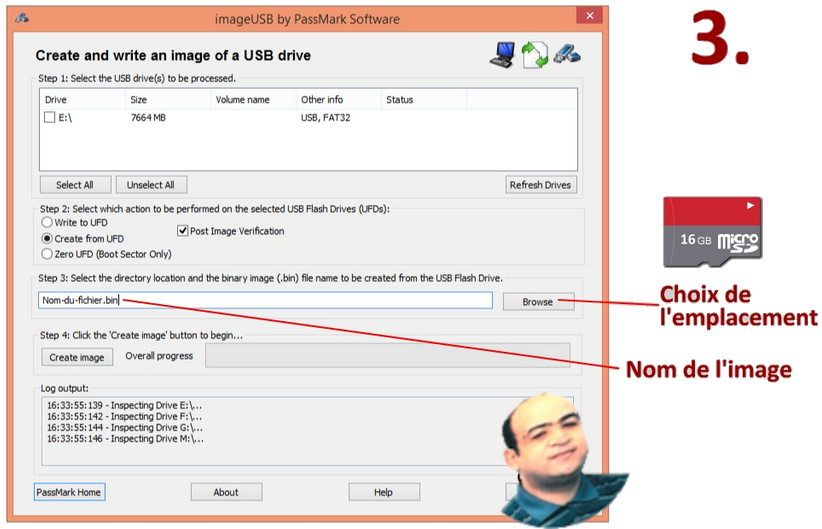
Etape 4 : Lancer le clonage (Step 4)
• Pour démarrer le clonage de la micro SD, il faut cliquer sur Create Image et attendre plusieurs minutes……🐌.
Ce temps dépendra de la taille de votre carte SD.
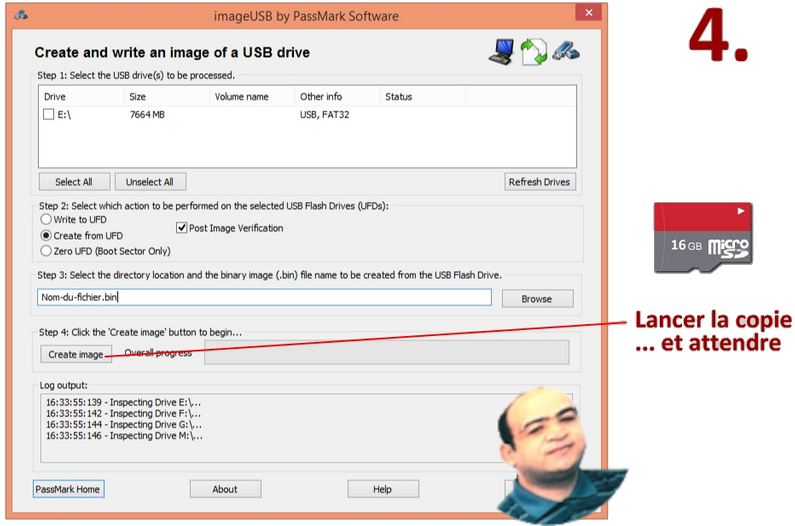
Dès la fin de la sauvegarde de votre carte SD, l’écran Imaging Completed! doit s’afficher si la procédure c’est passé sans problème.
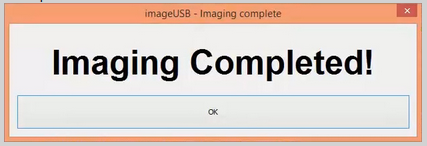
Si vous obtenez Imaging Failed!, 🤬 c’est mauvais signe, c’est qu’une erreur est survenue lors de la copie.
Nettoyer la micro SD ou l’adaptateur SD et relancer la procédure complète.
Etape 5 : Compression du fichier
• Stocker votre image en lieu sûr, afin d’éviter de le perdre, il pourrait sauver votre domotique Jeedom en cas de problèmes avec la carte SD de la Raspberry Pi.
• Vous pouvez compresser l’image ainsi obtenue afin de gagner un peu de place. Vous pouvez économiser 45% du volume total du fichier en utilisant Winrar ou Winzip pour compresser votre fichier.
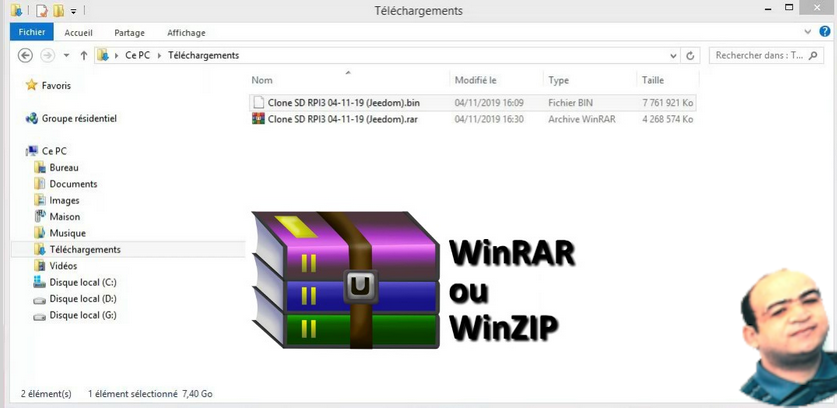
 Dupliquer l’image sur une seconde micro SD :
Dupliquer l’image sur une seconde micro SD :
Si la carte micro SD de votre domotique Jeedom vient à rendre l’âme, la solution de restauration de votre logiciel domotique est très simple. La nouvelle carte SD doit être de capacité égale ou supérieure à la précédente carte micro SD (celle ayant servie à la réalisation de l’image).
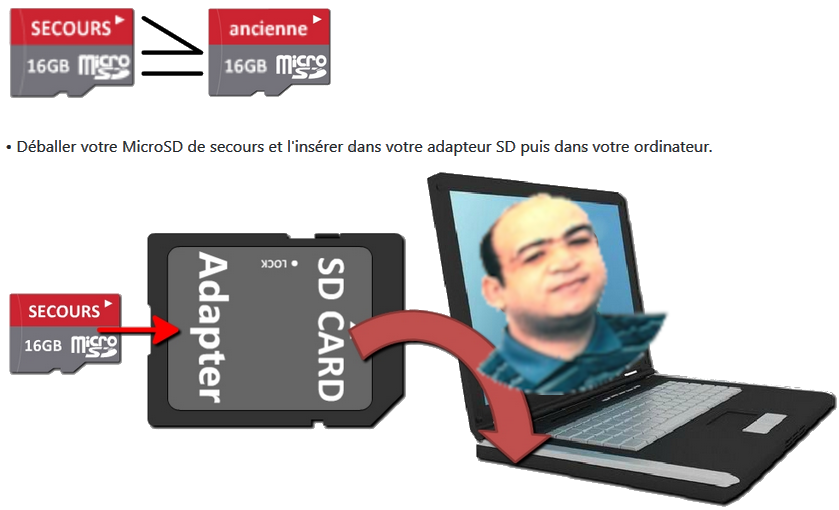
• Lancer le logiciel ImageUSB sur votre ordinateur. 
Etape 1 : Choix du lecteur (Step 1)
Vous devez voir apparaître votre carte SD dans l’emplacement Step 1 avec l’identification du lecteur (dans mon cas le lecteur est E:\). Si votre micro SD n’est pas détectée, cliquer sur Refresh Drives.
Cette nouvelle carte SD (secours) permettra le transfert du clone de Jeedom précédement réalisé.
Etape 2 : Ecrire sur la nouvelle microSD (Step 2)
• Pour écrire la sauvegarde de Jeedom sur la nouvelle carte SD, la case Write from UFD doit être cochée.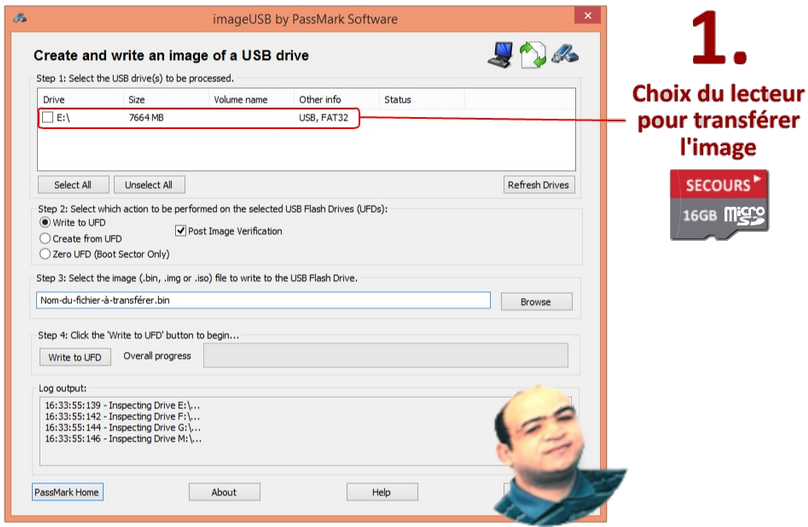
Etape 2 : Ecrire sur la nouvelle microSD (Step 2)
• Pour écrire la sauvegarde de Jeedom sur la nouvelle carte SD, la case Write from UFD doit être cochée.
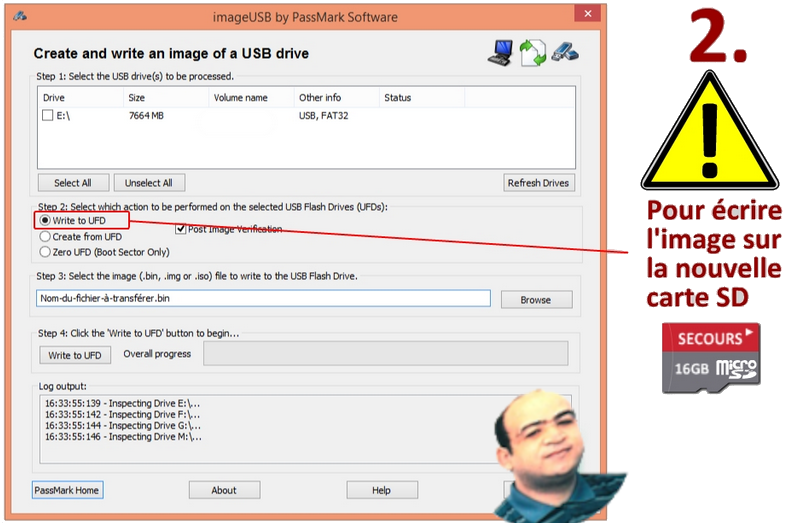
Etape 3 : Préciser l’emplacement du clone (Step 3)
• Préciser l’emplacement ou est stocké le clone de votre microSD.
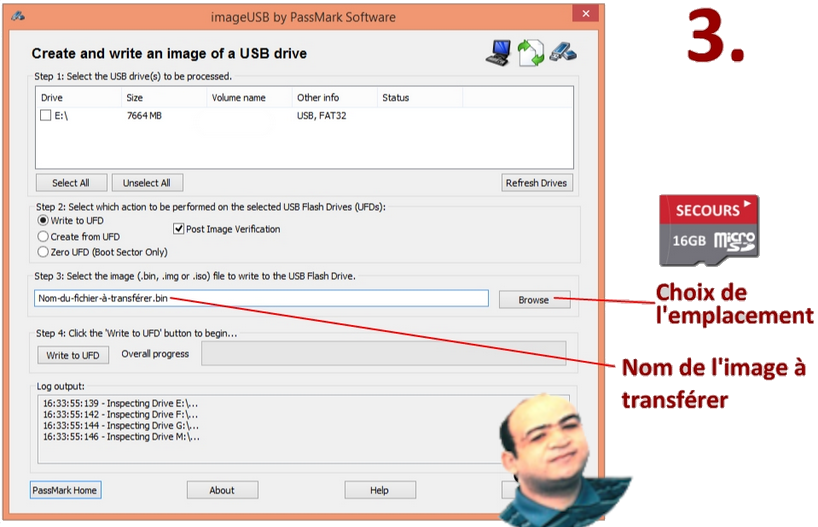
Etape 4 : Lancer l’écriture (Step 4)
• Cliquer sur Witre to UFD et attendre plusieurs minutes, le temps que l’image soit transférée sur la micro SD……🐌.
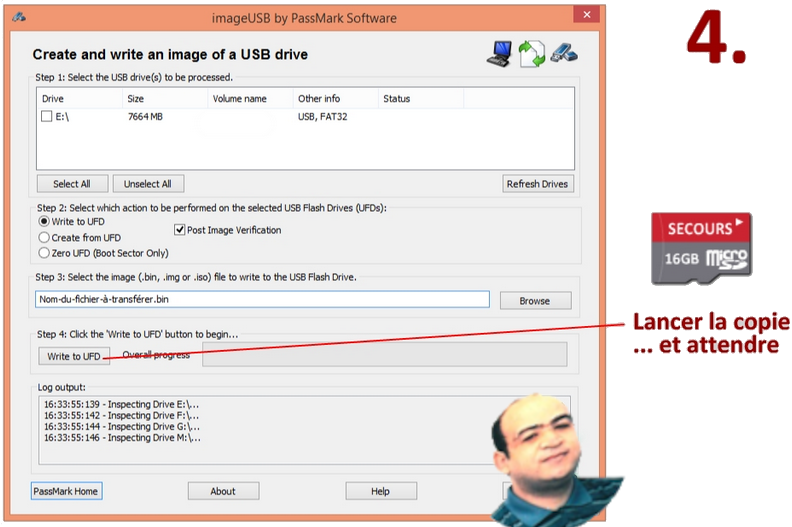
👨💻 Le travail est terminé, vous n’avez plus qu’à remettre la nouvelle microSD dans votre Raspberry Pi pour profiter de nouveau de votre installation domotique fonctionnelle.