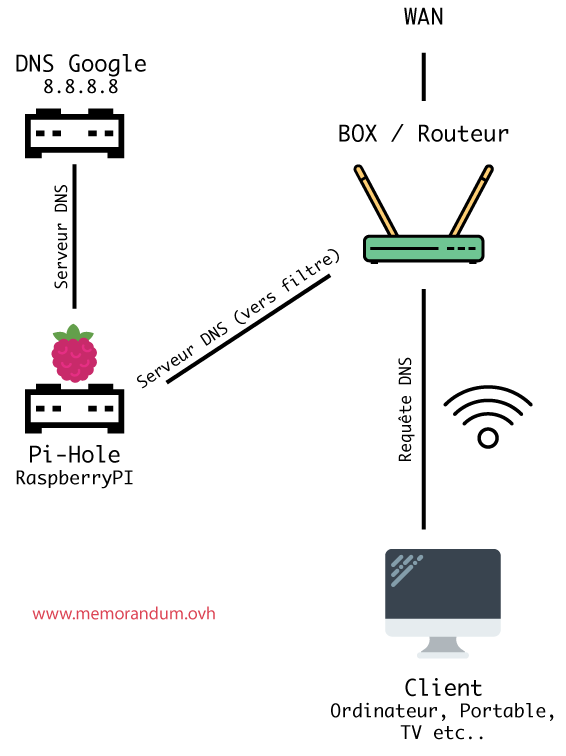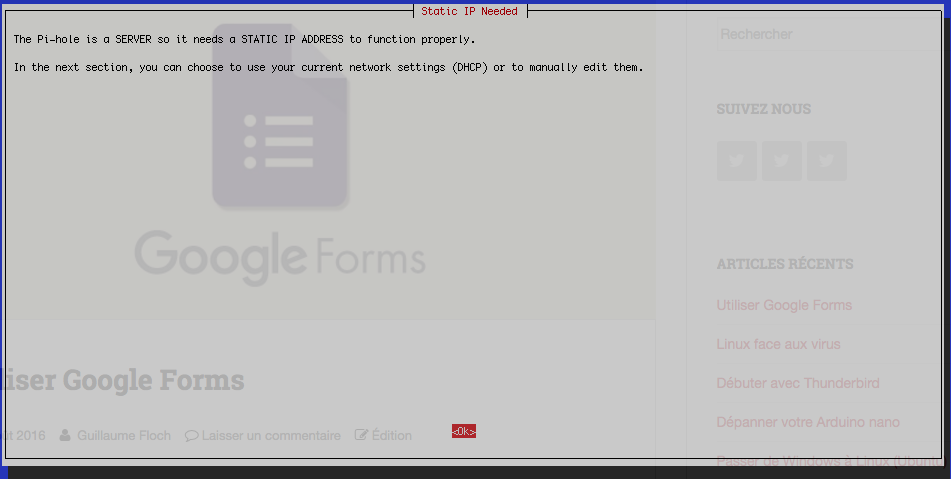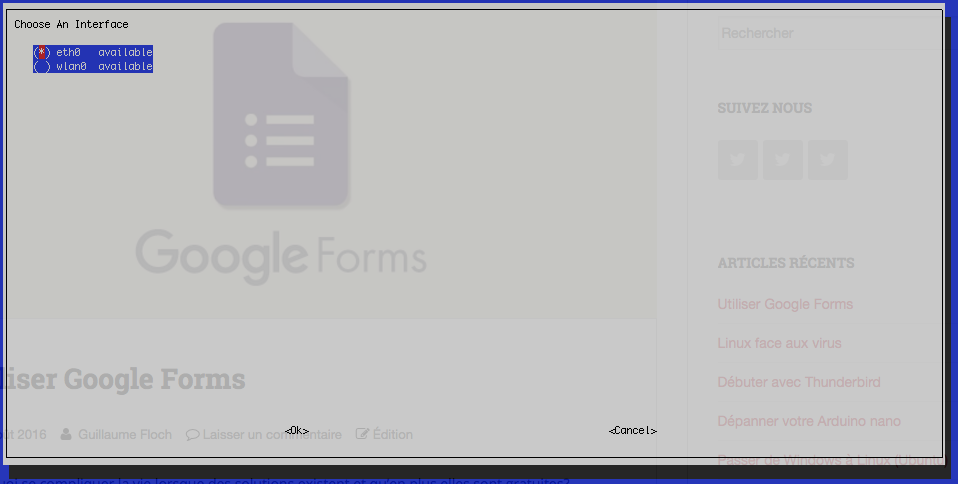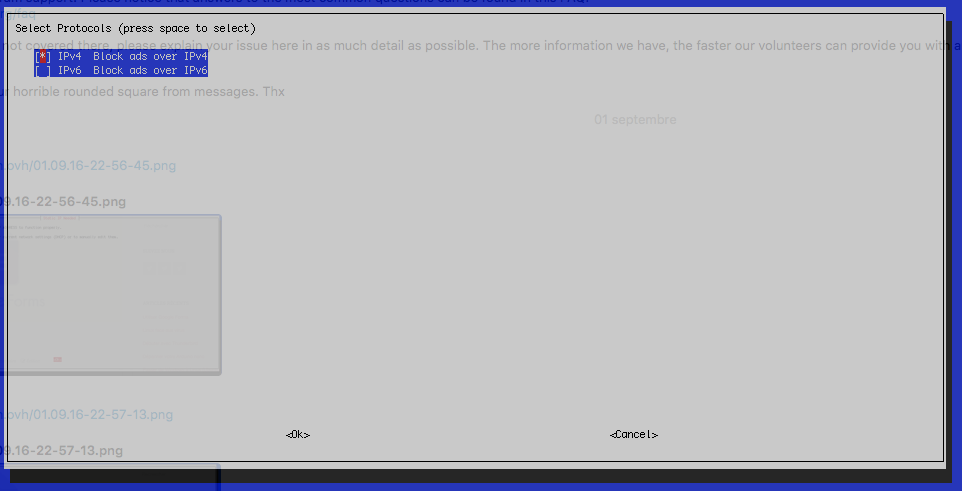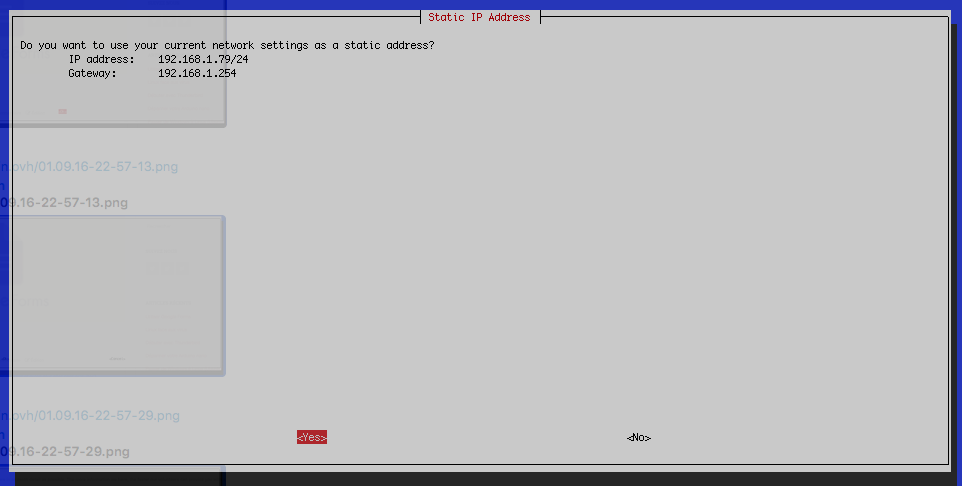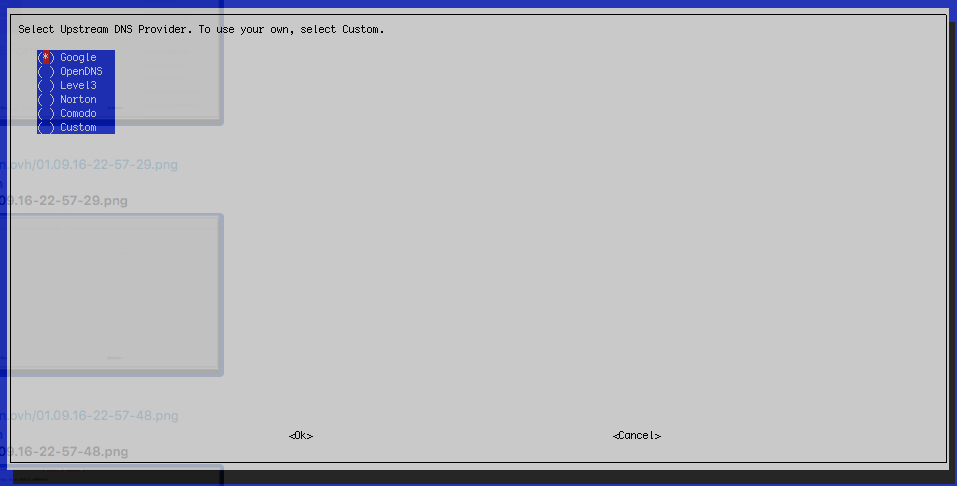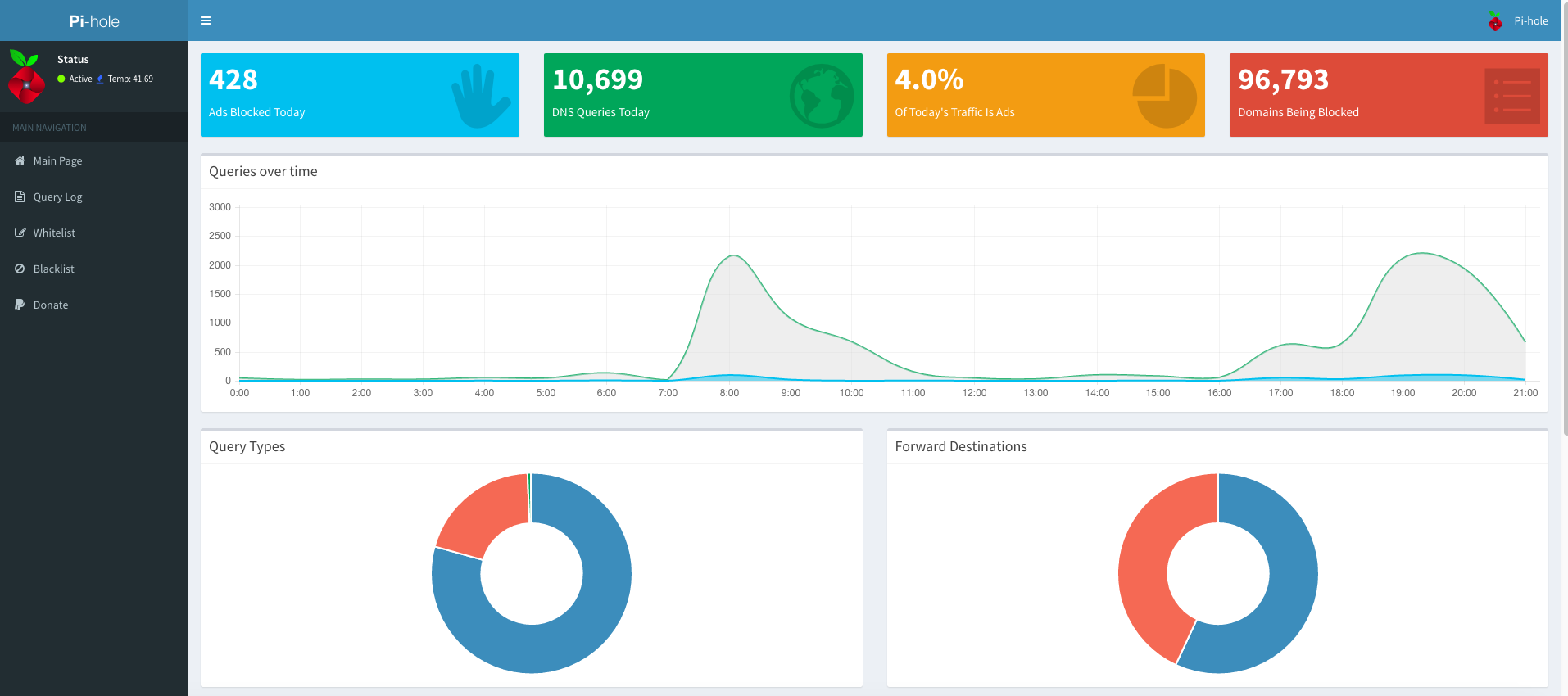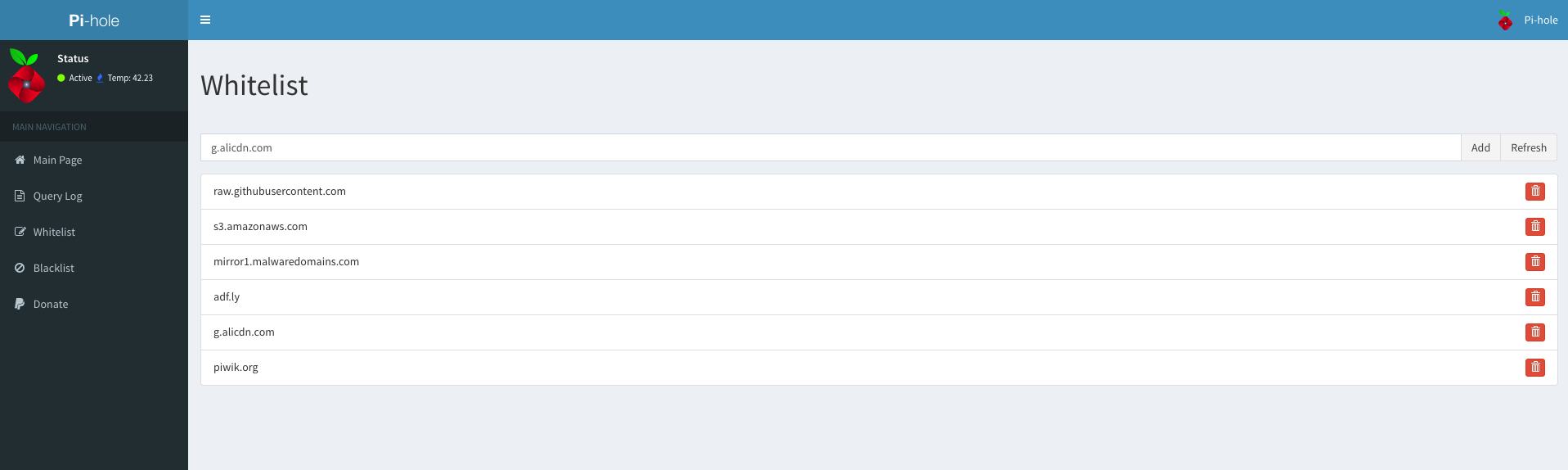Bonjour à tous !
Je suppose que vous connaissez tous Adblock après tous les mouvements qu’il y a eu autour de cette extension, je vous propose aujourd’hui de mettre en place un genre d’Adblock mais sur tout votre réseau à l’aide de votre RaspberryPI et de Pi-Hole !
Le principe
Avant tout de chose commençons par comprendre le principe de Pi-Hole:
Le client ou l’ordinateur récupère les serveurs DNS à utiliser lors d’un requête DHCP par exemple, le serveur DHCP lui répond que c’est la box qui gère les DNS (admettons en 192.168.1.1). Sur cette même box nous allons lui indiquer des serveurs DNS différents de ceux par défaut, le Pi-Hole en 192.168.1.2. Quand nous allons taper « memorandum.ovh » la requête de résolution du DNS va donc passer par la box puis par le filtre Pi-Hole.
La mise en place
Matériels nécessaire
- Un Raspberry-Pi
- Une carte SD de 8Go ou plus
- Un câble RJ45 supplémentaire pour le Raspi
Préparation du Raspberry-Pi
Afin de partir sur une base propre nous allons réinstaller un système sur le raspberry, je vous conseille Raspbian Lite dispo à cette adresse https://www.raspberrypi.org/downloads/raspbian/.
Si vous ne savez pas comment faire je vous conseille d’utiliser le logiciel « Etcher« , très simple d’utilisation vous sélectionnez une image, la carte SD branchée et voilà !
Une fois le Raspberry-Pi installé et connecté à la box/router il faut trouver son IP, libre à vous de brancher un écran ou d’utiliser un scanner réseau !
Pour rappel le login par défaut sur un Rasbpian est ‘pi’ et ‘raspberry’, n’oubliez pas de le changer !
Il faut toujours partir d’une base à jour et propre, alors faisons un petit update du Raspi et installons curl qui sera nécessaire plus tard
sudo apt update && sudo apt upgrade && sudo apt install curl
Installation de Pi-Hole
Nous voici maintenant arrivés à l’installation du « filtre ». Pour ce faire rendez-vous sur le site de Pi-Hole juste ici: https://pi-hole.net/
Tout en haut du site dans la première section, vous trouverez la commande ultime nécessaire à l’installation.
curl -L https://install.pi-hole.net | bash
Il vous suffit tout simplement d’exécuter cette commande sur votre raspberry pour lancer le processus d’installation.
L’installateur va vous interroger à plusieurs reprises afin de configurer comme bon vous semble votre bloqueur de publicités
Dans un premier temps Pi-Hole vous conseille d’utiliser une adresse statique (c’est vrai que c’est plus logique que de chercher à chaque fois son IP)
Pour continuer Pi-Hole vous demande de sélectionner l’interface sur lequel il va bind, dans mon cas eth0 (filaire) je vous le conseille pour une stabilité parfaite
Puis le protocole à utiliser, dans la plupart des cas ça sera IPV4 comme moi n’ayant aucun de mes équipements connectés en IPV6
Une confirmation de l’IP sur lequel il bind ainsi que l’adresse menant vers la gateway
Et pour finir les serveurs DNS à utiliser en tant que source. J’utilise beaucoup les DNS de Google j’opte donc une fois de plus pour ceux-ci !
Une fois toutes ces étapes achevées pi-hole vous affiche un message résumant l’IP de votre raspberry à indiquer comme serveur DNS à vos ordis ou comme moi directement sur la Freebox !
L’interface de gestion
Si tout s’est bien déroulé en vous rendant sur l’IP fournie /admin vous devriez arriver sur l’interface de gestion de la whitelist / blacklsit !
Un jolie AdminLTE au passage que les devs reconnaîtront !
Depuis cette interface, nous allons pouvoir gérer les domaines whitelist et blacklist.
Par exemple dans mon cas j’avais des soucis avec le site Aliexpress j’ai du ajouter une exception comme ceci:
Voila ! C’est maintenant à vous de configurer chaque PC ou la box pour rediriger les requêtes DNS sur le rapsberry pi !
Paramétrage des DNS sans passer par un routeur :
Sous Linux :
- Settings > Network Connections
- Sélectionnez la connexion puis Edit
- Sélectionnez IPv4 Settings ou IPv6 Settings selon ce que vous utilisez
- Si la méthode utilisée est « Automatic (DHCP) », ouvrez le menu et sélectionnez « Automatic (DHCP) addresses only ».
- Remplacez les adresses par l’IP du Raspberry
- Sauvegardez
Sous Windows :
- Clic droit sur le bouton démarrer > Panneau de configuration
- Réseaux Internet > Centre réseaux et partage
- Panneau latéral gauche > Modifier les paramètres de la carte
- Sélectionnez votre connexion
- Clic droit > Propriétés
- Double clic sur Protocol Internet Version 4 (TCP/IPv4) ou Protocol Internet Version 6 (TCP/IPv6) selon ce que vous utilisez
- Sélectionnez Utiliser l’adresse de serveur DNS suivante
- Rentrez l’IP du Raspberry
- Redémarrez votre connexion ou ordinateur
Sous Mac OS X :
- Apple > Préférences Système > Réseau
- Sélectionnez votre connexion
- Avancé > Serveur DNS
- Remplacez l’adresse par l’IP du Raspberry
- Appliquer