Comment supprimer un mot de passe d’une feuille de calcul Excel protégée.

Comment supprimer un mot de passe d’une feuille de calcul protégée
AVANT de commencer Faites toujours une copie de sauvegarde de votre feuille de calcul. Bien que les étapes suivantes ne fassent rien pour les données de votre feuille de calcul, il n’est jamais inutile d’être prudent et d’avoir une copie de votre document original – «juste au cas où…».
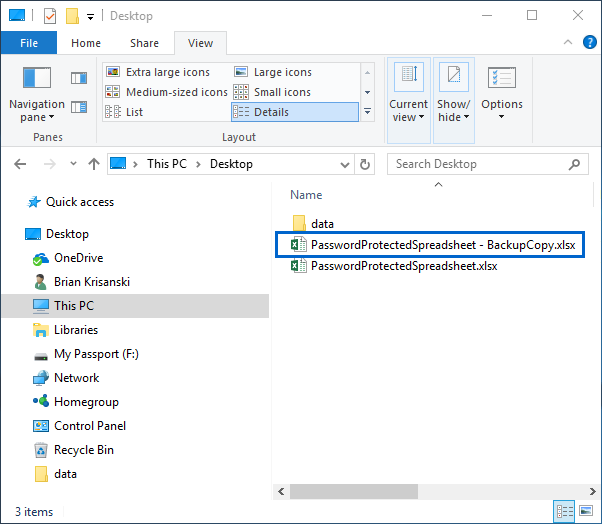
Faites une copie de sauvegarde de votre feuille de calcul avant d’essayer de supprimer le mot de passe
Étape 1 Renommez l’extension de votre feuille de calcul de * .xlsx à * .zip.
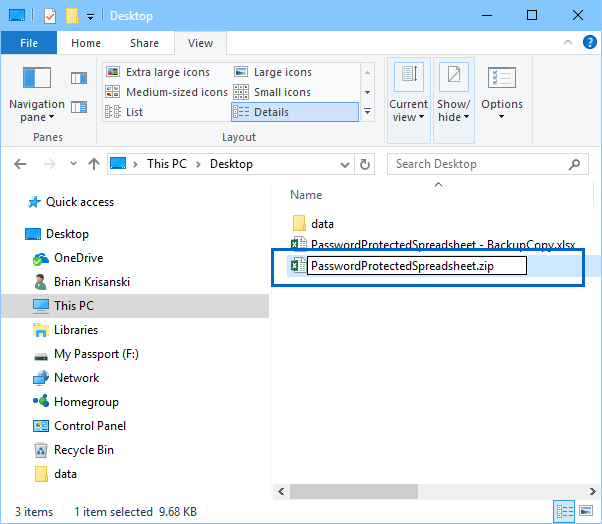
Renommez votre feuille de calcul de * .xlsx à * .zip
Étape 2 Ouvrez le fichier «ZIP» dans n’importe quel logiciel de compression de fichiers. Il existe de nombreuses versions gratuites disponibles – nous aimons personnellement utiliser 7-Zip ( cliquez ici pour télécharger une copie gratuite de 7-Zip ).
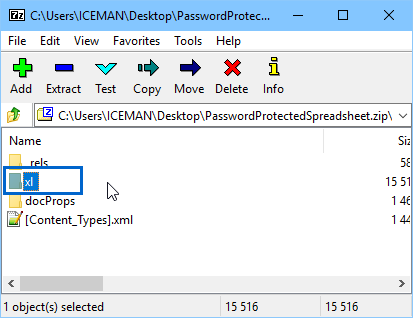
Ouvrez le fichier ZIP dans 7-Zip
Étape 3 Recherchez le dossier « xl », puis le dossier « feuilles de travail ». Dans le dossier « feuilles de calcul », vous verrez une liste de toutes vos feuilles de calcul dans votre feuille de calcul. Ils seront répertoriés en tant que sheet1.xml, sheet2.xml et ainsi de suite.
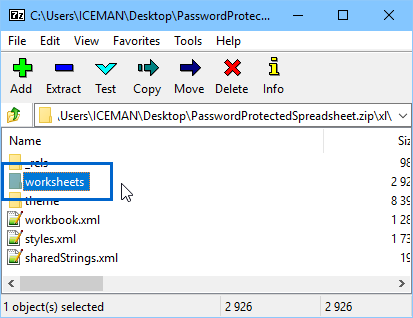
Localisez le dossier xl puis le dossier feuilles de calcul
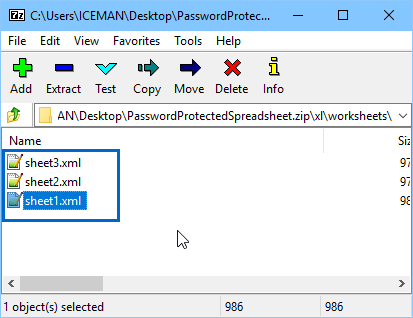
Toutes vos feuilles de calcul seront listées avec les extensions de fichier xml
Étape 4 Si votre feuille de calcul contient de nombreuses feuilles de calcul, l’étape suivante peut s’avérer fastidieuse… À partir de sheet1.xml, ouvrez le fichier dans le bloc – notes et recherchez la ligne commençant par « <sheetProtection algorithmName =» SHA- 512 ″ hashValue = “.
Cela
ressemblera à quelque chose comme:
<sheetProtection AlgorithmName = » SHA-512″ = » valeur de hachage
x9RyFM + j9H4J3IFFhsHo3q1kQkuLydpJlLh2mdvfvk15He / Yps8xizWt / XkAJ // g + +
TyqgcU 8o1QBjQvKDqIzg == » saltValue = » == » 57YXDPnVjawU5s1nGyT8fQ spinCount
= » 100000″ = feuille objets » 1″ = » 1 ″ Scénarios = « 1 »
/>
Nb: les valeurs hash et salt seront différentes dans votre fichier par rapport à ce qui est montré ici.
Sélectionnez cette ligne entière – tout ce qui se situe entre et incluant les caractères “<” et “>” et supprimez-la.

Rechercher et supprimer la ligne <Protection de la feuille
Étape 5 Enregistrez votre fichier XML modifié. Répétez cette procédure pour chaque fichier XML de votre feuille de calcul. Une fois terminé, vous devez simplement rajouter vos fichiers XML modifiés dans votre fichier «zip», en écrasant tous les fichiers XML existants.
(Pour rajouter vos fichiers modifiés dans votre fichier Zip, assurez-vous que 7-Zip est toujours ouvert et naviguez jusqu’à l’emplacement de stockage des fichiers XML. En d’autres termes, accédez au dossier xl, puis au dossier des feuilles de calcul. Ensuite, à partir de votre bureau ( ou partout où vous avez stocké les fichiers xml modifiés), sélectionnez TOUS vos fichiers xml et faites un clic gauche (et maintenez enfoncé), puis faites glisser les fichiers du bureau vers le dossier 7-Zip.)
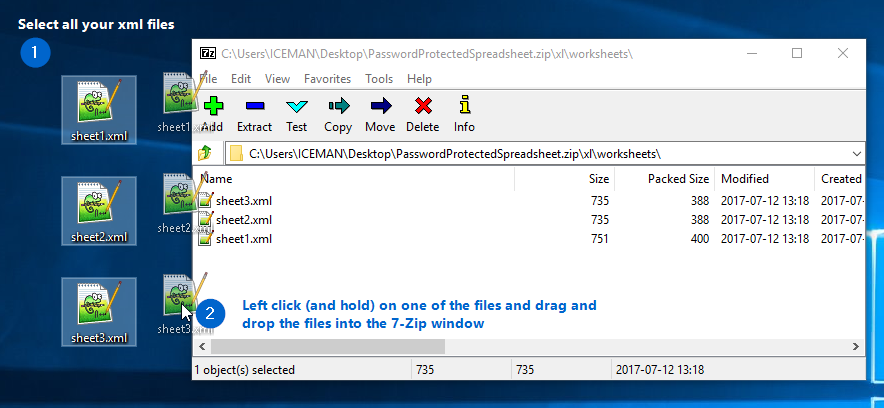
Ajoutez vos fichiers XML modifiés dans votre fichier Zip
Étape 6Renommez votre fichier * .Zip en * .xlsx et «tadaaaaaa !!». Toutes vos feuillesde calcul ne seront plus protégées et vous aurez un accès complet à vos données et informations qui y sont stockées.

Renommez votre fichier en * .xlsx
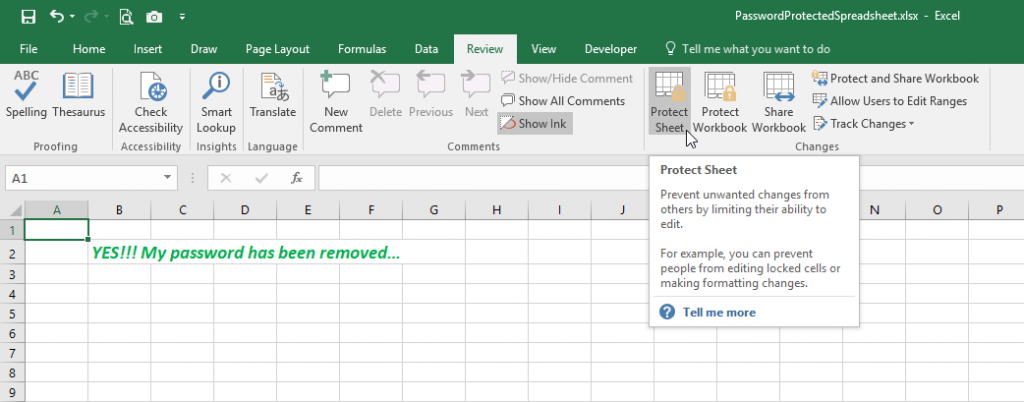
Vos feuilles de calcul ne seront pas non protégées